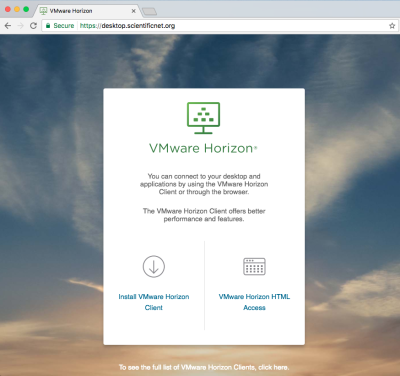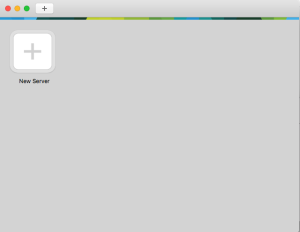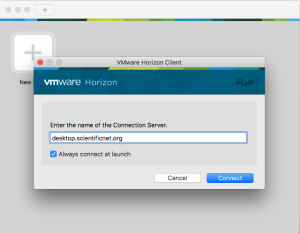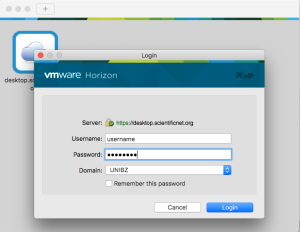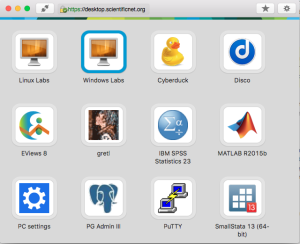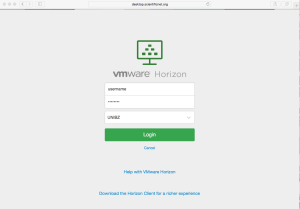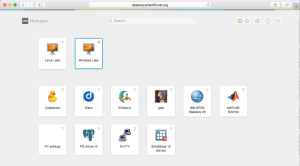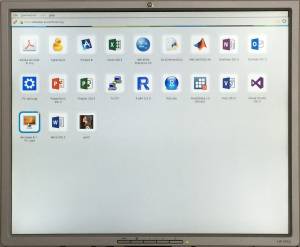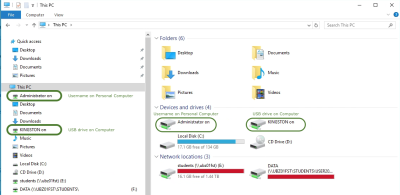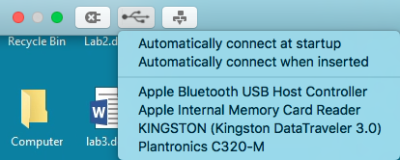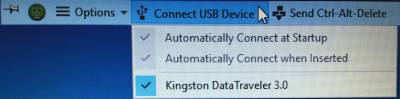Table of Contents
Virtual Desktop and Applications
We use a Virtual Desktop and Applications environment to access applications needed during your exercise hours, study or work @UNIBZ. You have access to a Windows 10 environment with several applications you will be needing to accomplish assignments and tasks.
To access the Virtual Desktop and Applications:
- borrow a Notebook for a day in our UNIBZ Library - Notebooks can be used only inside Campus
- use your PC/Notebook or Tablet/SmartPhone - Accessible everywhere
- login with your UNIBZ credentials in PC-Labs in your campus
Borrow a Laptop in our UNIBZ Library
You can borrow a notebook for the day in our Library, just go to the info desk with your Student Card and ask for one. The notebook must be given back at the end of the day.
Keep in mind, the notebooks will only work inside our Campus where there is Wi-Fi coverage.
The notebooks can be borrowed anytime during the normal opening hours of the Library: Mon.-Fri. 8am-7pm, Sat. 9am-5pm.
Use your PC/Notebook
Point your browser at https://desktop.scientificnet.org/. You can select:
- Install VMware Horizon Client (recommended)
- VMware Horizon HTML Access (if for any reason you cannot install the client)
Install VMware Horizon Client (Recommended)
Installation
Linux
- Download the Horizon Client installer file. The name of the file is VMware-Horizon-Client-x.x.x-yyyyyyy.arch.bundle.
- Open a Terminal window and run the following command
ln -s /lib/x86_64-linux-gnu/libudev.so.1 /lib/x86_64-linux-gnu/libudev.so.0
- In the same Terminal window change directories to the directory where you downloaded the installer.
- Run the installer by executing
sudo sh ./VMware-Horizon-Client-x.x.x-yyyyyyy.arch.bundle
- Follow the promts to finish the installation.
- After installation is complete, specify whether to perform the compatibility scan for libraries that various feature components are dependent on. Log information about the installation is recorded in /tmp/vmware-root/vmware-installer-pid.log
Mac
- Download the Horizon Client installer file. The name of the file is VMware-Horizon-Client-y.y.y-xxxxxx.dmg.
- Double-click the .dmg file to open it and click Agree. The contents of the disk image appear in a Horizon Client Finder window
- In the Finder window, drag the VMware Horizon Client icon to the Applications folder icon. If you are not logged in as an administrator user, you are prompted for an administrator credentials.
Windows
- Download the Horizon Client installer file. The name of the file is VMware-Horizon-Client-x86_64-y.y.y-xxxxxx.exe OR VMware-Horizon-Client-x86-y.y.y-xxxxxx.exe (depending on your OS).
- Run the installation program
iOS - Android
- Download and install the Horizon Client from your store (AppStore - Google Play store - Amazon AppStore)
- If needed read the installation guidelines concerning iOS or Android devices.
Configuration
The VMware View client needs to be configured the first time it is used.
Press the “+” button
and type https://desktop.scientificnet.org as server.
login with your UNIBZ credentials
and choose Windows Labs
The first run will take a couple of minutes to log you in to your desktop.
VMware Horizon HTML Access (Unsupported)
If you need to access your desktops and you don't have the possibility to install the client, you can use a HTML5 compatible browser. This access is offered as best effort, there are some know issues, i.e. you have to use the US keyboard layout. We won't provide support for this type of access.
Put your credentials and dont'forget to choose UNIBZ as domain
Select Windows Labs
PC Labs
Virtual desktops are available the PC labs E231/E331/E431/A518 in the E and A building. To access them just power on a PC and choose
1) View Client - VDI Desktop
The VMware View client starts and in a couple of seconds the login dialog will pop up. Please choose UNIBZ as you domain ant type in your username and password.
If your desktop does not start automatically with Windows 10, you can start it by choosing Windows Labs. The first run will take a couple of minutes to log you in to your desktop.
Using USB or local computer to store and access data
If you are using your personal computer to connect to the Labs, you can access and save data in it.
on Windows → Start → File explorer → select This PC → in Devices and drives you will see Username on PersonalComputerName Double click and you will find all the data contained in your personal computer. You can open them, edit them or save new documents in your local computer.
If you do not see the USB drive connect it manually:
Notes
If you disconnect from the View client the session will run for 15 minutes. After this time your virtual desktop will be powered off and unsaved work will be lost. There is no time limitation if you stay connected.